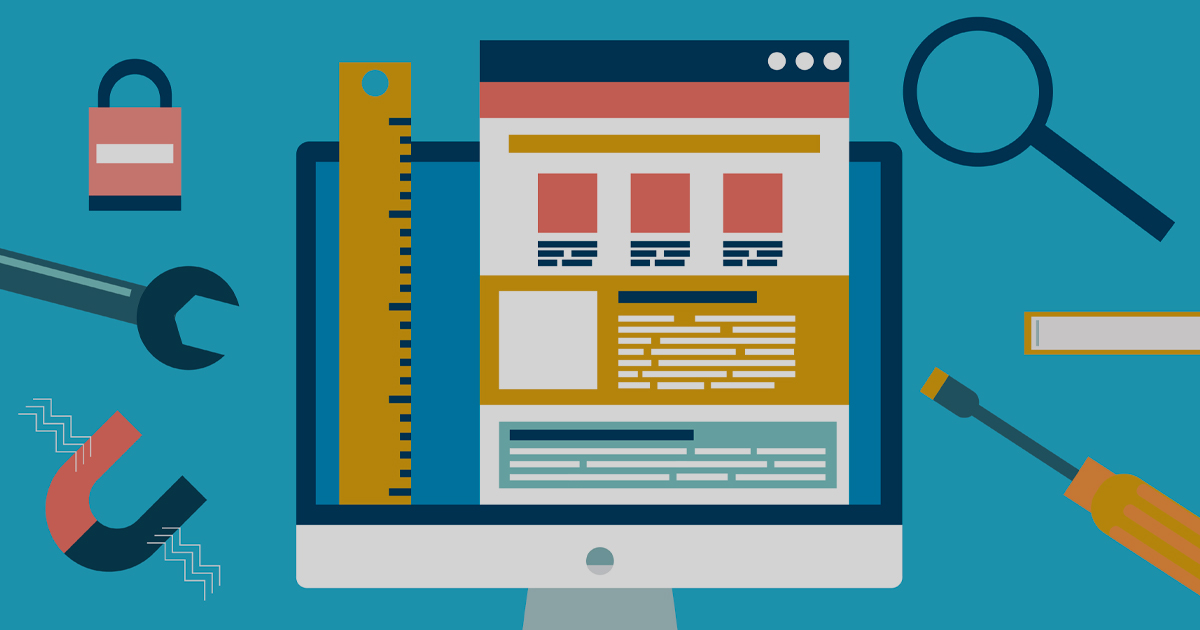今月の頭にAdobeはGoogleと連携して、ブラウザにドキュメントをドロップするだけでPDFが作成できる「.new」を発表しました。
.newについてはここの記事を参照
また同時に、PDFをドロップするだけでPDFを圧縮できる「CompressPDF.new」をリリースしています。
今回は「CompressPDF.new」を含めたオンライン上でPDFを圧縮できる無料サービス4つを使い比べてみました。
PDFを圧縮できるオンラインツール4選
今回選んだツールは以下の4つです。
すべてのサービスが、画面開いてPDFをドロップするだけで使えます、
比較方法
巨大なファイルサイズのPDFを圧縮してみて、以下の4点を比べてみたいと思います。
- PDFをアップロードする速さ
- PDFを圧縮する速さ
- 圧縮後のサイズ
- 圧縮されたPDFの質(目視)
※圧縮設定などはすべてデフォルト設定です。
圧縮するPDFファイル
今回は弊社オフィスに掲載している、グリニッジサービス一覧ポスターの入稿データPDFを使用します。
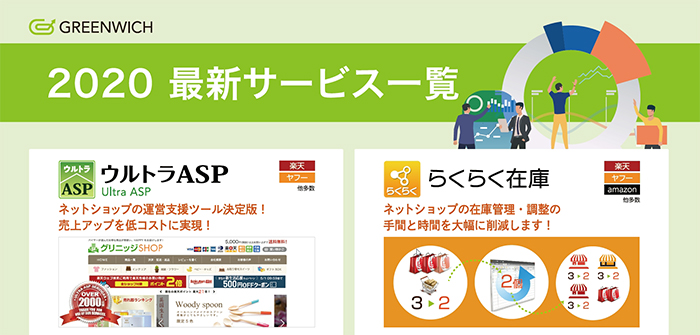
こちらA1サイズフルカラーものとなっておりますので、
ファイルサイズがなんと88.4MBもあります。
果たして無事圧縮することはできるのでしょうか。
結果発表おおおおお!!!!!
I ❤ PDF
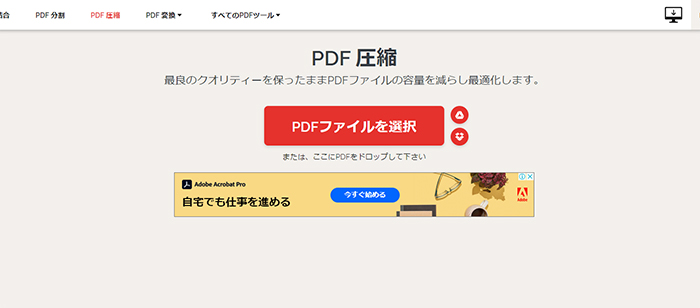
- PDFをアップロードする速さ:⭐⭐⭐⭐⭐
- PDFを圧縮する速さ:⭐⭐⭐⭐
- 圧縮後のサイズ:841KB(99%圧縮)
- 圧縮後のPDFの質:良好
コメント:
PDFアップロード、圧縮の速さがどちらも速く、とても使い勝手が良かったです。
また、画面の全体がドロップエリアになっていたので、フォルダ開きながらのドロップにとても優しいのも◎
会員登録いらずで画面開いてすぐ使えるのもいいですね!
※非会員は1日に圧縮できる回数に制限があったはずです(未確認)。
Smallpdf
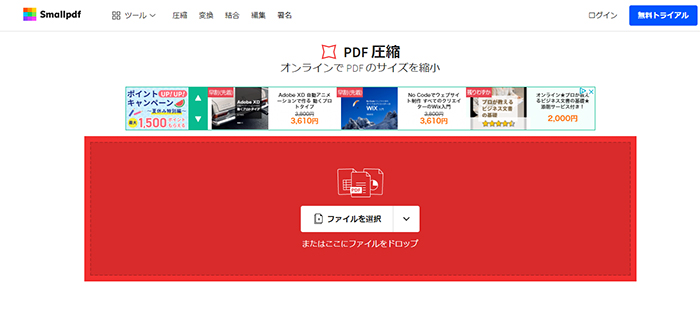
- PDFをアップロードする速さ:⭐⭐⭐⭐
- PDFを圧縮する速さ:⭐⭐⭐⭐⭐
- 圧縮後のサイズ:584KB(99%圧縮)
- 圧縮後のPDFの質:良好
コメント:
PDFアップロードの速さはI ❤ PDFに若干劣る気がしましたが、気になる遅さではありませんでした。
そしてPDF圧縮の速さがとても速く、更に圧縮後のサイズもダントツでよかったです。
こちらも会員登録せずにすぐに使えます。
ファイルドロップエリアが全画面ではなく中央のボックスの中だけなので、1画面でファイルをドロップする際はフォルダの表示位置に注意しなければいけないのがちょっと残念でした。
※1日に圧縮できる回数は無料版は2回までのようです。
PDF Compressor
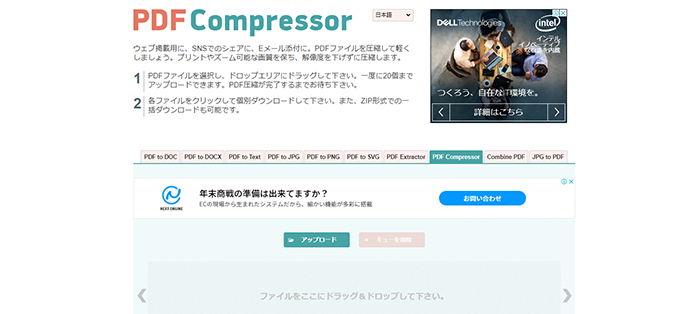
残念ながら88MBのPDFはアップロードすることができませんでした。
このサービスの良いところは最大20個のPDFを一度に圧縮できるところだと思います。
複数のPDFを一気に圧縮するのであればおすすめです。
こちらも会員登録無しで使えます。
CompressPDF.new
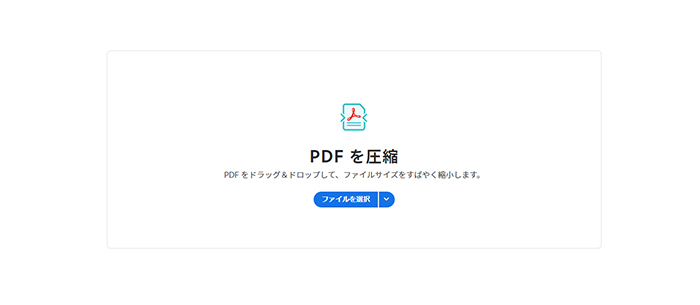
- PDFをアップロードする速さ:⭐⭐⭐⭐
- PDFを圧縮する速さ:⭐⭐⭐
- 圧縮後のサイズ:716KB(99%圧縮)
- 圧縮後のPDFの質:良好
コメント:
PDFアップロードの速さ、圧縮する速さは最速ではないものの、別に遅いわけでもありませんでした。
良かった点は、圧縮が終わったPDFを画面に自動表示してくれるところです。
圧縮したけどボヤけてしまった、ということにすぐ気づけそうです。
※利用にはAdobeアカウントが必要であり、Adobeのサブスクリプションに登録しているアカウント以外は1日1回のみ使えるようです。
今回実験で使用したPDFと利用したサービスの相性が良かったのか、どのサービスもすごく圧縮してくれました。
画面上で確認しても特に問題は見当たらなかったので、結構使えるサービスだと思います。
PDFサイズが大きすぎて困ってる皆様は是非お試しください。
※効果は個人の感想であり、実感を保証するものではありません。
※圧縮するPDFによって効果は異なります。
※2020年8月時点で確認したものです。サービス内容が変更になっている可能性もございます。